iOS 9: how to use the split screen and picture in picture features on the new Apple iPads

If you've ever wondered how to use the Split Screen/View and the Picture in Picture features in iOS 9, then you've landed on the right page.
How to use the iOS 9 split-screen feature on your iPad
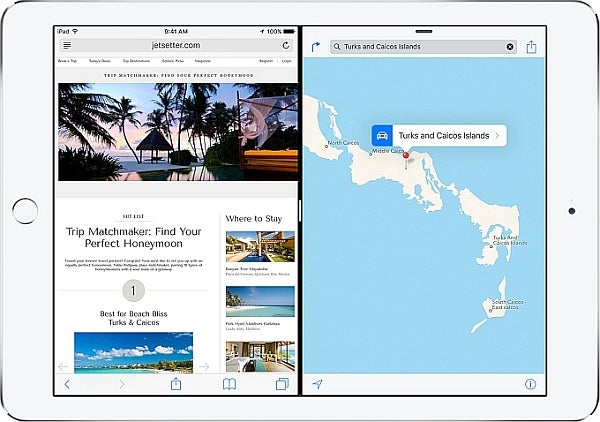
Apple calls it the Split View, but this is just a marketing term that the company uses to define what's commonly known as a split screen feature. Tomato, tomato, it really makes no difference to us, so let's get on to it:
Step 1. Open an app that supports the iOS 9 split-screen feature. Most of the built-in iPad apps offer support for this true multitasking capability, as do Microsoft's Word and Excel, two of the most popular apps among productivity-minded iPad owners. Unfortunately, there's no way to tell which apps come with support for Split View, meaning that you'll just have to try them out individually.
Step 2. Swipe from the right side of the display. A secondary app will open in the right-hand portion of the screen.
Step 3. To select the app that goes in this new window, swipe down from the top side of the secondary app. A list of compatible apps should now be revealed to you. Choose the one that you want to open.
Step 4. Now that both apps are on the screen, you can manually adjust the divider between them.
Note: The iOS 9 split-screen feature is currently limited to the Apple iPad Air 2, the iPad mini 4, and the iPad Pro.
How to use the iOS 9 Picture in Picture feature on your iPad
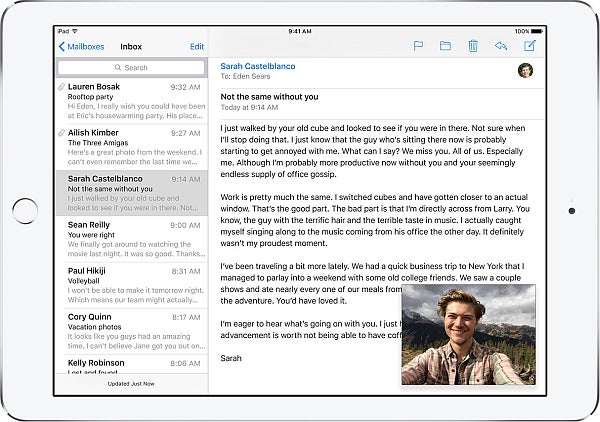
As the name suggests, the iOS 9 Picture in Picture feature allows iPad owners to look at videos while working in another app. Apple tweaked with the PiP concept a bit, and also allows iPad users to replace a traditional video with a FaceTime video call, which is a rather interesting function.
Step 2. Now you can open up whichever app you like. Note that you can move the video around or re-size the video to eat up more or less of the screen real estate.
Step 3. To load the video in full screen again, tap it, then hit the "Full Screen" button in the bottom right corner.
Note: Picture in Picture is available for the iPad Air, iPad Air 2, and iPad mini 2 or later.
That's it, guys! By now you should by highly competent in maneuvring the iOS 9 split-screen and Picture in Picture multitasking capabilities.








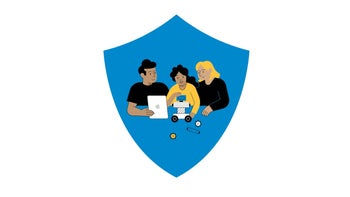




Things that are NOT allowed: