How to shoot 240fps slow motion videos with the Apple iPhone 6
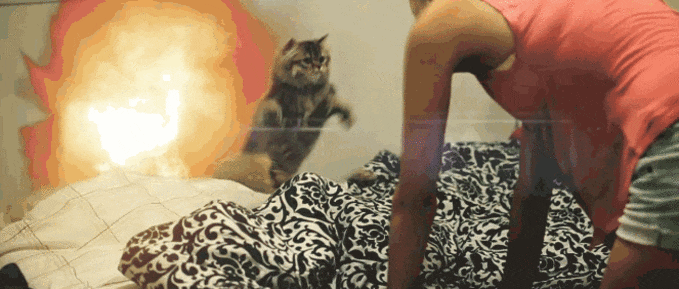
While he was unveiling the new Apple iPhone 6, Apple CEO Tim Cook made dedicated a hefty amount of time on the newly-implemented 240fps mode that further enriched the slow motion video capabilities of the new iPhone crop of smartphones. It all began with the iPhone 5s back in 2013, which came with a dedicated 120fps “slo-mo'' video shooting mode out of the box.
Getting hang of iPhone 6's slow motion goodness
We've already showed you how to record slow motion videos on the Apple iPhone 5s and with the flagships of some major Android adopters. The way to shoot these cinematographic goodies with the Apple iPhone 6 and iPhone 6 Plus is not so different, but we'll show you the ropes on how to do this anyway.
Similar to the slow-motion video mode of the iPhone 5s, the one in the iPhone 6 will only allow you to record videos with a resolution of 1280x720 pixels, but then again, let's not forget that no other smartphone allows you to shoot at 240 frames per second.
Editing the footage
You can also trim the intro and the outro of the video in order to skip some of its "boring" parts where little to nothing happens. You can do so by sliding the thumb sequence just above the speed-selection bars. Don't forget to press "Done" when you're ready.
Exporting the slow motion videos
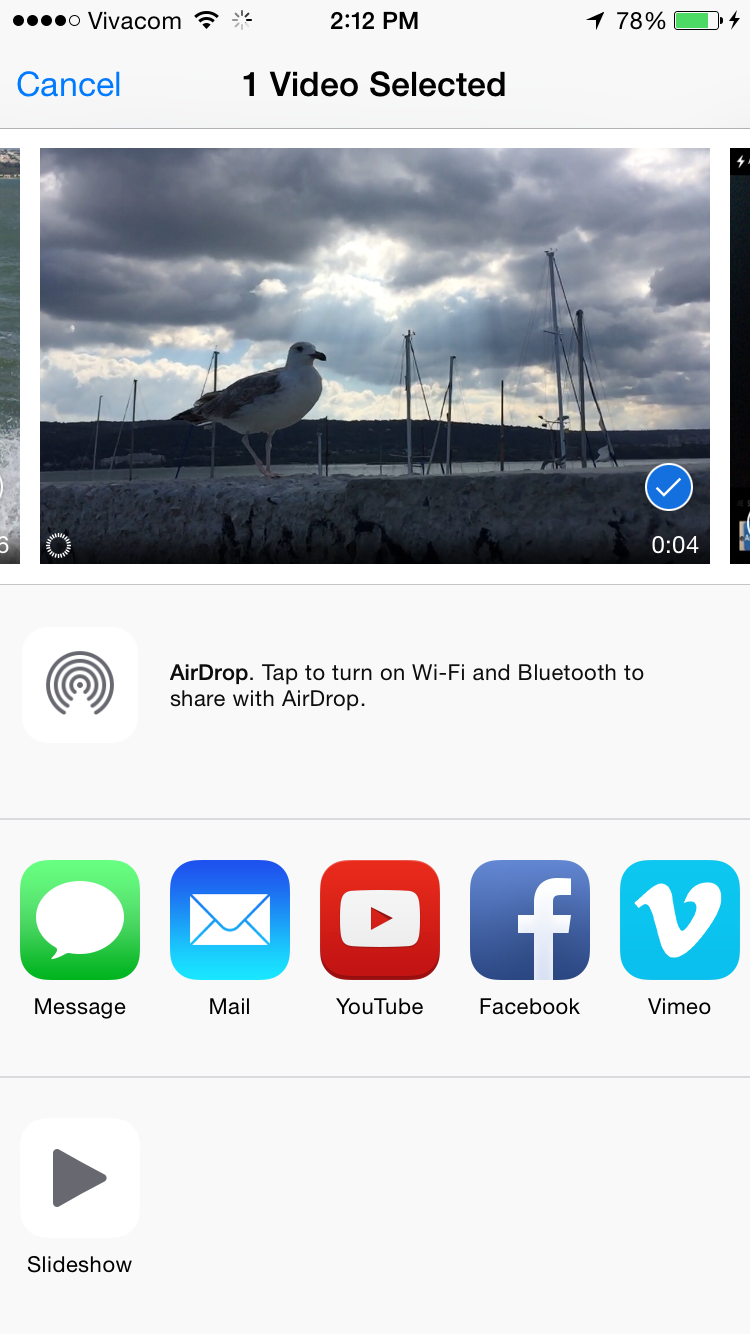
There are certain ways to get around this problem - you can import the footage into a video-editing software of your choice and decrease the playback speed to 10% if you've shot the video in 240fps, or 20%, if you've resorted to the 120fps mode. Note that the whole video will be played in slow motion though - say goodbye to the fancy slow motion segments you've edited.
Fortunately, you can export the slow motion video directly to YouTube, as Google's video hosting site will keep the settings of the clip and the latter will be uploaded "as it is". You can then proceed and download the YouTube clip. Although slightly cumbersome, this is by far among the easiest and most effective ways to transfer and keep your iPhone 6 slow motion videos to your desktop computer.
Of course, you can opt to share the clip via any other supported video hosting service.
Slow motion videos 101: hints, tips, and tricks
Rule number one of shooting slow motion videos is that one shouldn't overdo and "abuse" the dramatic eye-catching effect. No one wants to watch 10 seconds of close to none on-screen action while they're waiting for the main event to take place. You don't need to make the whole video clip in slow motion - on the contrary, put emphasis on its most impressive part.
For example, if you want to film a bird lifting off, you might want to start the slow motion from the moment it actually plunges into the air. Waves crashing on the rocks? No problem, just wait for the wave to actually hit the rocks before commencing the slow motion bit. The same applies for most situations.
Rule number two of shooting slow motion videos is to make sure that you're shooting under excellent lightning conditions. One of the foundation principles of photography is that if you amp up the shooting speed (which happens during slow motion capture, as the iPhone is capturing not way more frames per second), you'll need more light in order to produce usable videos. Usually, that won't be a problem if you are shooting outside in the daytime, but mind the lighting if you are trying to shoot a slo-mo video at home or any other dimmer area.

Follow us on Google News






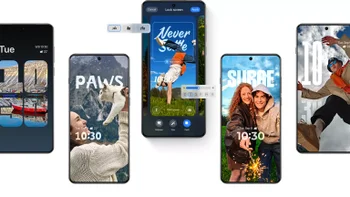
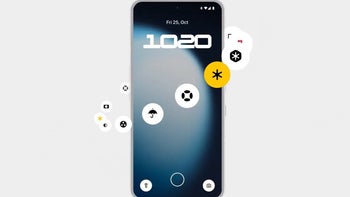



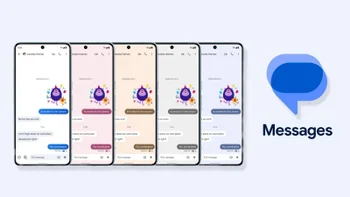
Things that are NOT allowed:
To help keep our community safe and free from spam, we apply temporary limits to newly created accounts: