How to factory reset an iPhone
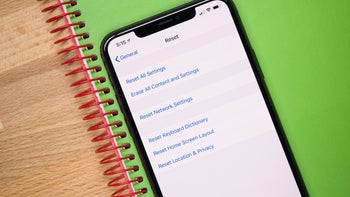
If you are preparing to sell your iPhone or just want to wipe it completely clean, a factory reset is a great solution.
But how do you do a factory reset on an iPhone and since there are different options at the reset menu, which one should you choose?
We show you how to do all of this in a few simple steps right below, take a look.
With this in mind, here is how you factory reset an iPhone:
Step #1: Open the Reset menu
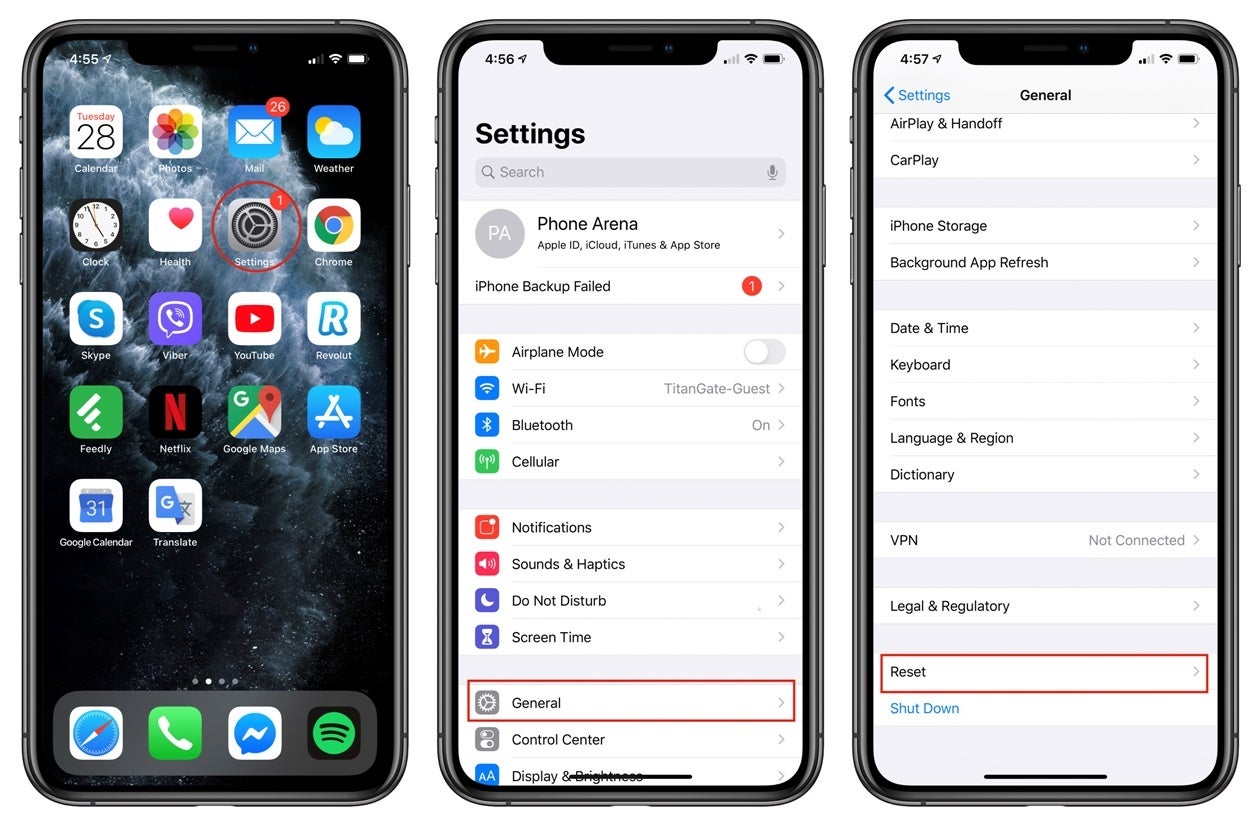
First open Settings, then find the General section and then scroll down to find the Reset field
Open Settings > General > Reset to access the reset menu.
Or use the Settings Search bar
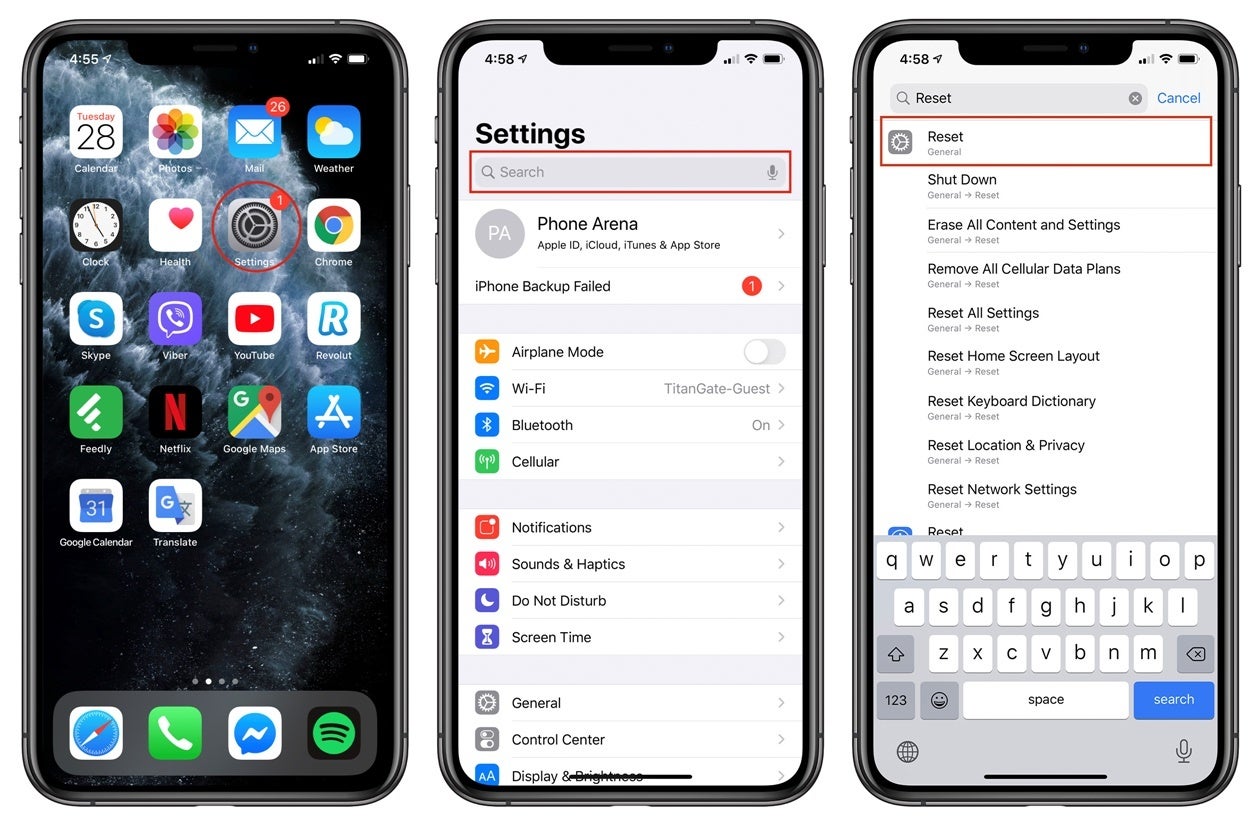
Or you can go into Settings, scroll down to reveal the Search bar and type in Reset to quickly go to that menu
If you don't want to scroll through menus, open Settings, then swipe down to reveal the Search bar and in it, type 'Reset'. Tap on the first result that comes up in the search, the 'Reset' option (the one with the gray gear icon in the General section).
Step #2: Know the difference between various Reset options
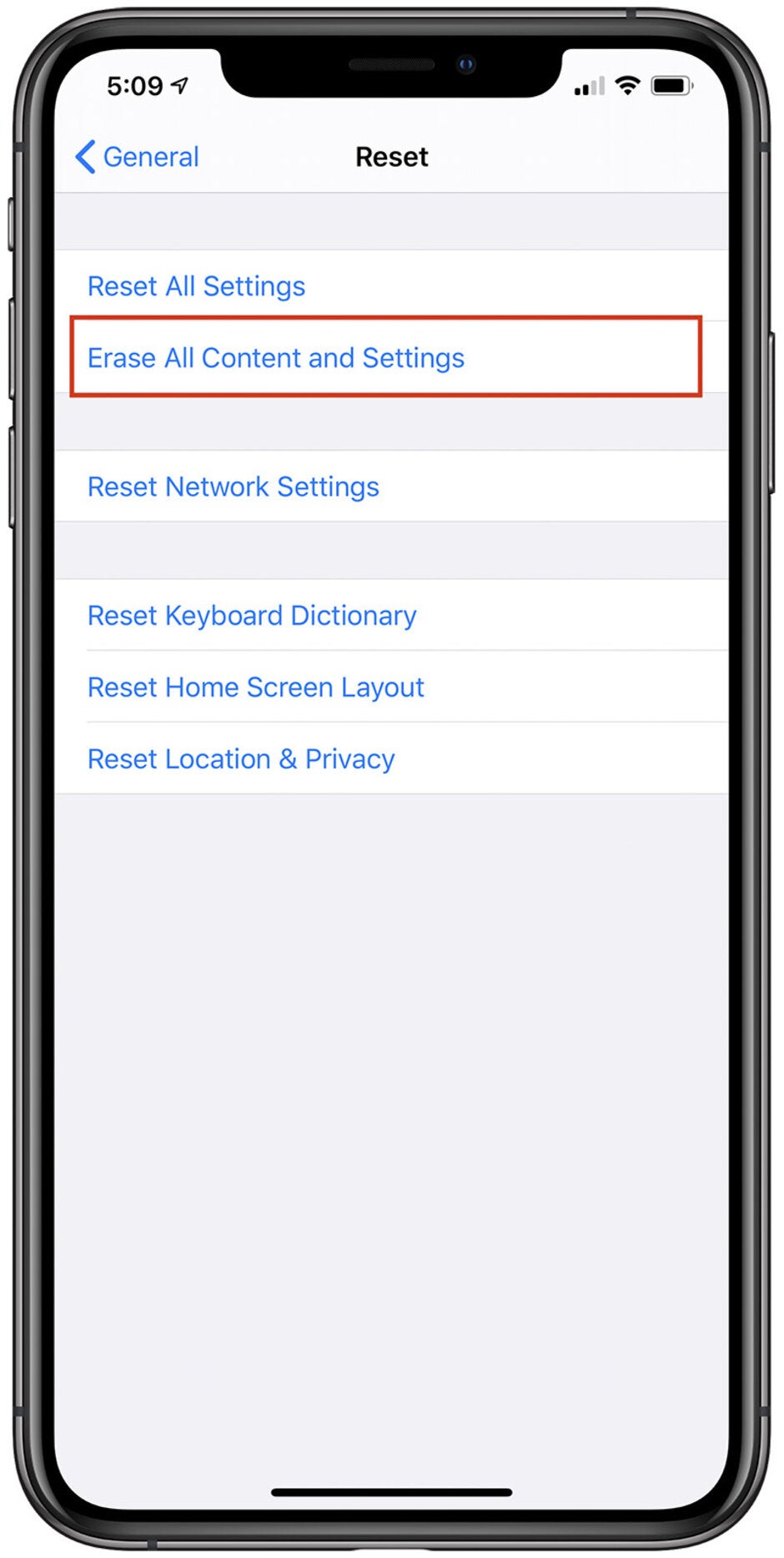
You are now presented with a few different options. Here is what each one of them means:
- Reset All Settings -- This resets ALL settings — including network settings, the keyboard dictionary, the Home screen layout, location settings, privacy settings, and Apple Pay cards (they are removed or reset to their defaults). Important: No data or media are deleted when using this option!
- Erase All Content and Settings -- or in other words, Factory Reset. If you want to erase everything on your iPhone (including data and media) and prepare it for sale, this is the option you should choose.
- Reset Network Settings -- This resets Wi-Fi networks and passwords, cellular settings, and VPN and APN settings that you’ve used before.
- Reset Keyboard Dictionary -- Did you know that your iPhone keeps track of all the imaginative new words that you are using and that are not in its built-in dictionary? Yes, all of that embarrassing history of your word-creations can be reset from here.
- Reset Home Screen Layout -- This will bring your home screen to its stock looks, meaning that it will re-arrange all your apps on your homescreens and if you've created folders it will disable all those arrangements.
- Reset Location & Privacy -- If you have changed privacy and location settings for some apps or in general, this will bring them to their defaults.
You would need to type down your passcode to proceed with the reset and it may take a few moments, but after that you will be all set!



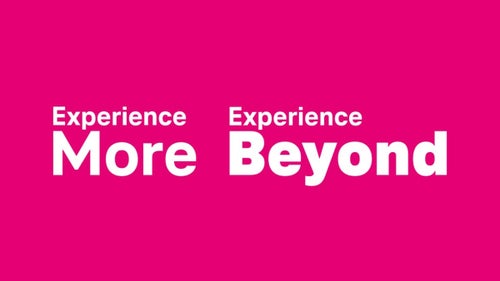






Things that are NOT allowed: