How to enable (or disable) photo and video geo-location on Android

Please note: this is a tutorial for inexperienced users (beginners).
Whenever you take a photo or shoot video with your Android device, you have the option to include geolocation data - GPS coordinates that accurately show where that photo or video was taken.
Photo and video location is not enabled by default on Android, so here’s how to turn it on. You first need to open the Camera app, then swipe from left to right. A Settings icon will show up on the bottom left side of the screen - tapping on that icon will take you to the Settings menu. Once you’re there, you just need to toggle the “Save location” button on. The whole process is really simple, and is illustrated below.
Mind you, location tagging will work only if your device’s location is on (if it’s not on, you can easily enable it from your device’s quick settings menu, and it’s best to choose the “High accuracy” mode).
Once you allow Google to save photo location details, GPS coordinates - latitude and longitude - will appear in your photos’ EXIF data. When images are viewed in Google Photos, you’ll even see their location on the map. If you want to, you can hide the location at any time after photos are taken.
Whenever you take a photo or shoot video with your Android device, you have the option to include geolocation data - GPS coordinates that accurately show where that photo or video was taken.
Photo and video location is not enabled by default on Android, so here’s how to turn it on. You first need to open the Camera app, then swipe from left to right. A Settings icon will show up on the bottom left side of the screen - tapping on that icon will take you to the Settings menu. Once you’re there, you just need to toggle the “Save location” button on. The whole process is really simple, and is illustrated below.
Once you allow Google to save photo location details, GPS coordinates - latitude and longitude - will appear in your photos’ EXIF data. When images are viewed in Google Photos, you’ll even see their location on the map. If you want to, you can hide the location at any time after photos are taken.
While this quick tutorial was made on stock Android 4.4.4, the process should be more or less similar on devices running other versions of Android.
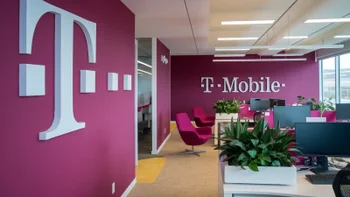



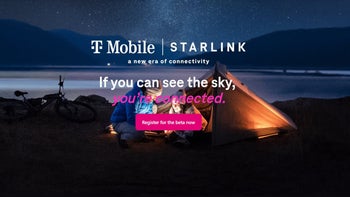

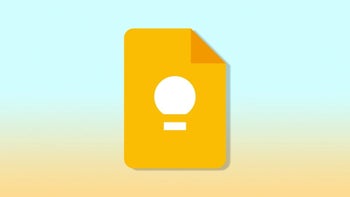





Things that are NOT allowed: