How to easily change app icons on Android
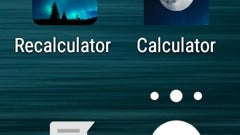
If you do not like the default icons that your Android apps have, there are at least a couple of ways to change them. We're not talking about changing entire icon packs here, but about individual app icons that can be customized to your heart's desire.
There are two ways to change individual app icons on an Android device: by installing a custom launcher, or - if you like your current launcher and don't want to use another one - by installing an app that does just that: changes icons. Let's check out the latter method first, since it's the easiest, and won't completely change the way your UI looks like.
A good application that enables you to change individual app icons is rightfully called Icon Changer, and can be downloaded from Google Play. Once you've installed Icon Changer on your Android device, open it up, and you can start changing app icons - either with other icons that are pre-installed, or with custom ones made out of photos available in your gallery. Icon Changer is free, but contains ads (quite many of them). If you want an ad-free version of the app, you can buy it for $1.99.
Note that both methods mentioned above only change the icons of app shortcuts that you can put on the homescreen - so if you're looking in the app drawer, apps will still have their original icons.
There are two ways to change individual app icons on an Android device: by installing a custom launcher, or - if you like your current launcher and don't want to use another one - by installing an app that does just that: changes icons. Let's check out the latter method first, since it's the easiest, and won't completely change the way your UI looks like.
As for changing app icons using launchers, this obviously requires you to first download and install a launcher. While not every third-party launcher lets you do this, many of the popular ones (including Nova, Apex, or GO) will make it very easy for you to change app icons. In the slideshow below, you'll see how simple it is to change icons with Nova launcher.
Note that both methods mentioned above only change the icons of app shortcuts that you can put on the homescreen - so if you're looking in the app drawer, apps will still have their original icons.
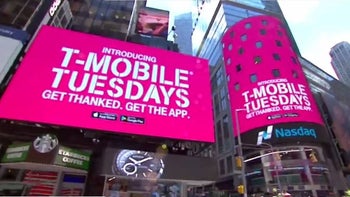











Things that are NOT allowed: