How to add and remove home screens on Android (using Google Now Launcher)
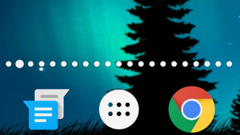
If you own an Android smartphone, and you're not sure what needs to be done to increase (or decrease) its number of home screens, we'll show you below.
For our quick tutorial, we'll use Google Now Launcher, which is available for free on Google Play (see the source link at the end of this article). We're relying on Google Now because it lets us easily add as many home screens as we want. It looks like there is no upper limit to the number of screens that can be added - seriously, we added over 40 of them and got bored (of course, we're not sure why anyone would need so many home screens, but, hey, now you know it can be done).
Assuming that you already use Google Now Launcher (here's how to change your default Android launcher), you can add a home screen by long pressing on any app or shortcut, and dragging it to the right of the screen - you have to make the app/shortcut cross the edge of the screen. When you do that, a new home screen will be created automatically, and you have to drop the app there. To add more screens, just repeat this procedure, but note that you need to have at least one app/shortcut (or widget) on all previous screens in order to be able to create a new one.
P.S.: We added over 40 home screens on a Nexus 5X running stock Android 6.0.1 Marshmallow. We don't know if you can add as many screens on any Android device, but we assume that it's possible, as long as the device runs at least Android Lollipop, and uses Google Now as the default launcher.
For our quick tutorial, we'll use Google Now Launcher, which is available for free on Google Play (see the source link at the end of this article). We're relying on Google Now because it lets us easily add as many home screens as we want. It looks like there is no upper limit to the number of screens that can be added - seriously, we added over 40 of them and got bored (of course, we're not sure why anyone would need so many home screens, but, hey, now you know it can be done).
To remove a home screen, simply get rid of all apps/shortcuts or widgets that you've placed on it (either by moving them to another home screen, or by removing or uninstalling them with a long press).
P.S.: We added over 40 home screens on a Nexus 5X running stock Android 6.0.1 Marshmallow. We don't know if you can add as many screens on any Android device, but we assume that it's possible, as long as the device runs at least Android Lollipop, and uses Google Now as the default launcher.
download: Google Now Launcher







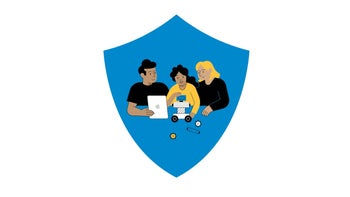




Things that are NOT allowed: