Here's how to take a screenshot in Android, Windows Phone, and iOS
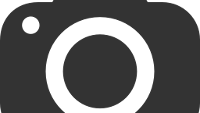
Did you know that there's a button on your keyboard, called "Print Scrn"? Clicking it will take an instant screenshot of what you're doing on your PC and save it to the clipboard. This often comes in handy when you need to seek help online with an issue you're having, or just want to show off something to friends or colleagues. As can be expected, such functionality also exists on Android, iOS, and Windows Phone 8/8.1, but it turns out that quite some people are unaware of that.
Today, in this otherwise simple how-to, we'll try to create a comprehensive list of of manufacturers and how they go about taking a screenshot. You'd think that it would be uniform throughout, but it actually isn't necessarily so, especially throughout the different platforms.
Take a screenshot on iOS
All iPhones behave uniformly in this regard. Just simultaneously press and hold the circular Home button and the Power/Lock button for a second and release. Voilà! The screenshot should be available in your Photos app, in the Camera Roll album.
Take a screenshot on Windows Phone 8
Windows Phone 8- and Windows Phone 8.1-based devices use a different combination to take a screenshot.
For WP8, just press and hold the Start (Windows Logo) capacitive button and the Power/Lock button at the same time. If you have a WP8.1 device, then just press the Power/Lock button and Volume Up at the same time. Resulting screenshot will be available in your Photos Hub app, in a dedicated Screenshots album.
Take a screenshot on Android
Different Android manufacturers have different combinations, though the combinations are pretty much narrowed down to two these days. Most Android handsets (Android 4.0 Ice Cream Sandwich and above) allow you to snap a screenshot by pressing down the Power/Lock button and Volume down at the same time. This works on most LG, HTC, Lenovo, Xiaomi, Motorola, Sony, Huawei, and Nexus devices. Screenshots usually go in a separate 'Screenshots' album in your Gallery app. If you want to download them directly to your PC, you'll usually find them in the 'Pictures' folder.
Some Android devices have a custom 'Take a Screenshot' button in their Power menu (see image on the right), available by holding down the Power button for two or so seconds. Don't worry, it'll take a screenshot of the content behind the menu itself.
If you have a Samsung phone, then you need to press down the Power/Lock button and the Home button simultaneously. Alternatively, certain Samsung phones allow you to take a screenshot by horizontally swiping the side of your hand across the entire display, like shown on your right.
If your Android version is not as up-to-date, then, sadly, you're unable to take screenshots as easily (unless you have a Samsung, where you can usually take a screenie with the Power/Lock button and Home button combo). If your device is rooted, however, quite a few free apps on the Play Store will allow you to snap your screen, like Screenshot Easy.










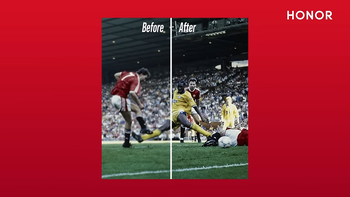


Things that are NOT allowed: